Steam FPS counter is like your game’s health indicator, giving you a glimpse of how smoothly it’s running. The cool part is, that you can tweak the location of the FPS display on your screen to your liking.
Now, here’s the thing: by default, this counter should work in most games hosted on Steam. But there’s always the odd game that might play hard to get, and the counter won’t show up.
It’s a bit like when Steam Overlay decides to take a coffee break in a game like Terraria – it’s all under the Overlay settings. But don’t worry, there are a few tricks up your sleeve to bring the Steam FPS Counter back to life, just like the good old days.
Disable Other FPS Tools
Some FPS programs like FRAPS can be a bit of a nuisance when it comes to Steam Overlay settings. They don’t play nice together due to a conflict.
So, even if you’ve done everything by the book and set up your Steam FPS Counter correctly, you might still be left wondering why it’s not showing up at the top of your game when you’re running FRAPS.
The fix here is quite simple – just close down FRAPS or any other FPS indicator you have running. Give it a rest for a while.
Shut down your game, close up FRAPS, and then relaunch your game. With a bit of luck, you’ll be greeted by the Steam FPS Counter just where it should be, at the top of your game.
Inspect Steam Overlay Settings
If you’ve already enabled the FPS counter in Steam, you’re on the right track, but there are a few additional steps to make sure it works like a charm. It’s all about those crucial Steam Overlay settings.
Here’s the breakdown:
- Start by restarting your computer to ensure a fresh start, and then open Steam.
- Once in Steam, click on “Steam” located in the top-left corner of the interface.
- Choose the “In-Game” tab.
- Confirm that you have the “Enable the Steam Overlay while in-game” option checked.
- Under the “In-game FPS counter,” you can pick from one of the four display options: “Top-left,” “Top-right,” “Bottom-left,” or “Bottom-right.” This sets where your FPS number will appear when you enter a game.
- Consider checking the “High contrast color” option. This will display a bright green FPS counter in your game. The default settings show a gray-colored FPS counter, which may not be as visible as the high-contrast color.
So, by following these steps, you’re ensuring maximum compatibility and making your FPS counter easily accessible in your games. It’s all about getting that perfect gaming experience!
Enable Steam Overlay
If you find that the FPS counter isn’t making an appearance in a specific game, it’s possible that the Overlay settings for that game have been tweaked.
To get your FPS Counter up and running, here’s what you can do:
- Open up your Steam “Library.”
- Right-click on the game that’s giving you trouble.
- Select “Properties.”
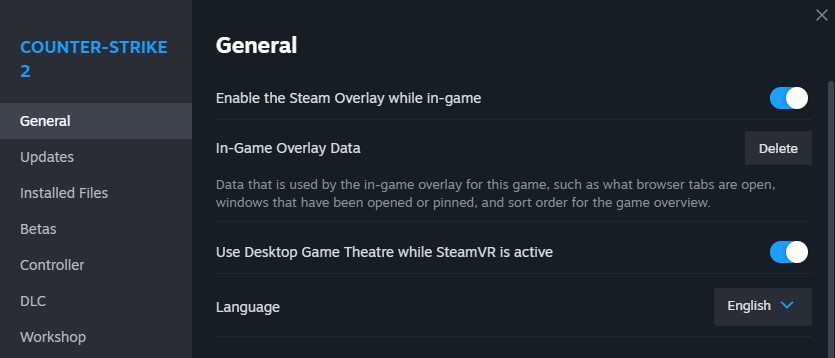
Now, in the game’s Properties window:
- Head over to the “General” tab.
- Make sure to check the box that says “Enable the Steam Overlay while in-game.“
This little checkbox is the key to ensuring that the Steam FPS Counter does its thing in that particular game. It’s all about keeping the settings in sync with your gaming ambitions.
Run GameOverlayUi as Admin
The GameOverlayUI program is like the secret sauce that lets Steam work its Overlay magic in games. But sometimes, issues can crop up related to permissions, and you might need to tweak a setting or two.
Here’s what you can do:
- Navigate to your Steam installation directory, which is often found under C: > Program Files > Steam.
- Look for the GameOverlayUI application, and right-click on it to open up its “Properties.”
- In the Properties window, head over to the “Compatibility” tab.
- Check if the “Run this program as an administrator” option is ticked. If it is, uncheck it.
- After making this change, restart your computer.
- Launch Steam again, and hopefully, the Overlay will behave as it should in your games.
It’s all about smoothing out those permission wrinkles and getting Steam’s Overlay back on track.
Conclusion
Keeping an eye on your FPS is essential for ensuring your gaming performance is up to par. By following the steps we’ve covered, you can be confident in getting your FPS counter back in action.
Just remember to go through each method in sequence to rule out all potential causes for the issue. With a little troubleshooting and attention to detail, you’ll be back to enjoying your games with a perfectly functioning FPS counter.


