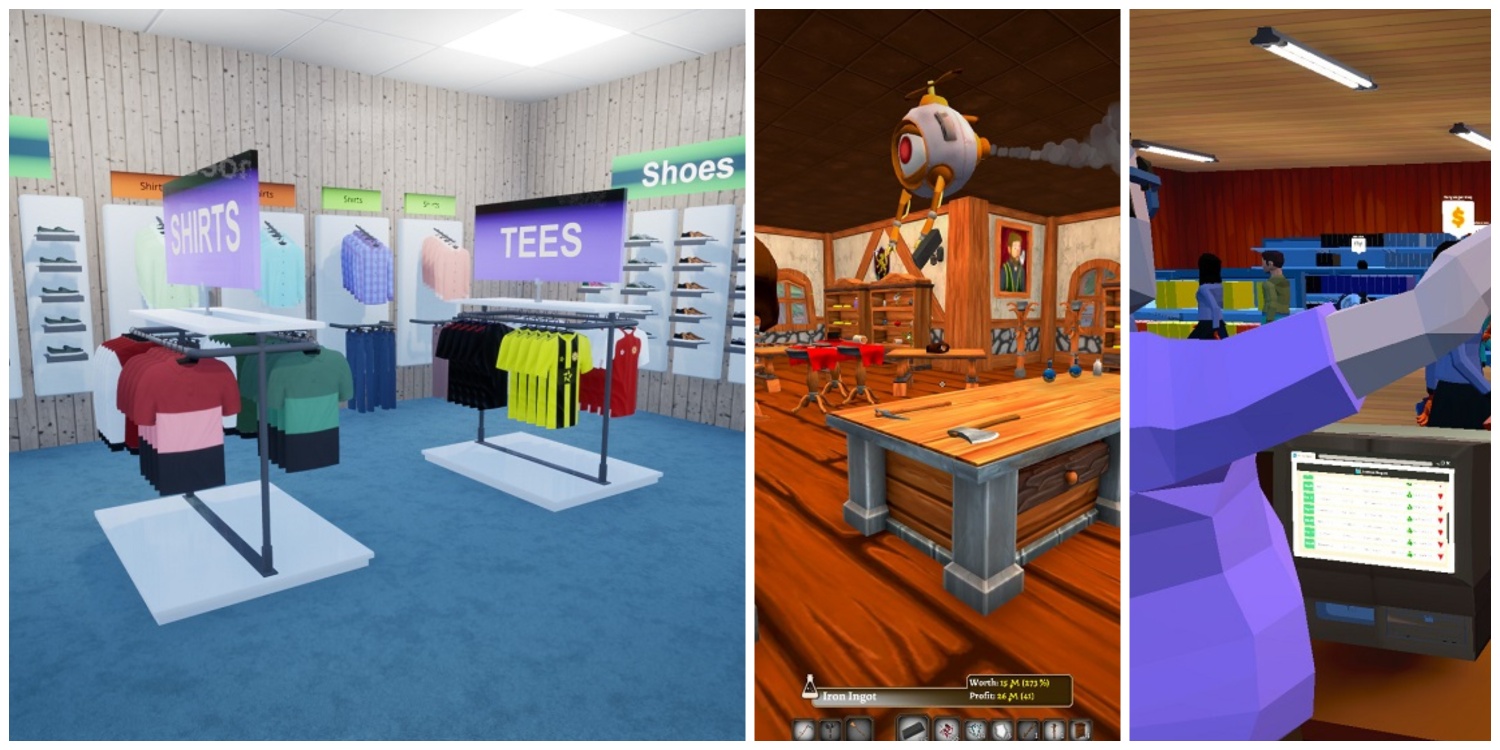The action-filled MMO FPS game Destiny 2 has a pretty active community with thousands of concurrent players daily. While the majority of the players are enjoying the powerful element abilities, there are some who couldn’t launch the game at all.
The reason? The game shows a message stating: “Problem reading game content. Please close Destiny 2…“. If you are seeing this error repeatedly, this means something is messed up with your game files.
However, the issue can occur due to several other reasons. But don’t worry! We’ve got you covered with this guide where we will rectify your problem in a step-by-step method.
Why does Destiny 2 show “Problem Reading Game Content” Error?
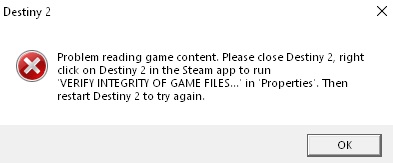
It’s mainly due to a bug that has existed since the game’s launch and the error mostly occurs on PC. It has been several years and players are still encountering this issue. Even though the error itself states the method to eliminate the problem, it doesn’t work all the time.
Hence, you may have to try other methods as we will explain if you want a guaranteed fix. Still, you should verify the integrity of game files before trying anything else. If it doesn’t work, follow the methods as we have explained below.
Change Compatibility Settings
This method works for some. Essentially you need to change the compatibility settings of the game to make it work as an administrator.
Right-click on Destiny 2 in the Steam Library > Manage > Browse Local Files.
Now right-click on the Destiny 2 game file and go to Properties. In the Compatibility tab, Enable “Disable fullscreen optimizations” and “Run this program as an administrator“.
Click on Apply and close the window.
Delete Steam_appid.txt File
This solution works most of the time and is pretty straightforward. When you launch the game and encounter the error, do not close the error message and go to the file’s location.
The file location is generally found in C:\Program Files\(x86)\Steam\steamapps\common\Destiny 2 or \Destiny 2\bin\x64 folder. If you have installed the game in a different directory than C, head to that directory and the rest of the path remains the same.
Now look out for the “Steam_appid.txt” file and delete it.
Restart Your Computer
Believe us, this simple method may save you several hours of troubleshooting. Restarting your computer can fix several bugs and may allow you to launch the game without any error. Even though it does not guarantee fixing the problem, it is at least far less time-consuming than re-installing the game.
Delete Download Cache

Clearing Steam Download Cache is one of the solutions recommended by Bungie itself. This method works for various bugs.
Click on Steam on the top-left corner of the Steam Client > Settings > Downloads.
In the Downloads tab, look for “Clear Download Cache” and click on “Clear Cache“.
Check for Firewall/Anti-Virus Block
It is possible that your Anti-virus or the security software is interfering with your game files. Ensure that your firewall or anti-virus is not blocking Destiny 2. You can add the game to the exceptions list in the Anti-Virus or you may temporarily disable the firewall.
Update Steam Client
If your Steam Client has pending updates, you will have problems running games smoothly. Sometimes the games may crash or not run at all.
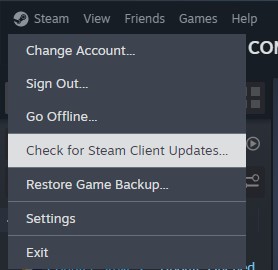
To update Steam, click on Steam > Check for Steam Client Updates. Another way is to close the Steam client and end the process from Task Manager. Now restart Steam and it should automatically update it.
Change Game Language
This is another weirdly working solution that might fix the problem permanently. In order to change the language, right-click on Destiny 2> Properties > General.

In the General tab, look for the “Language” option and change your current language to some other. Once you get the game working properly, try switching the language to the previous one.
Delete the Faulty Package
The error is mainly due to a faulty package that doesn’t allow the game to load. You can fix it by redownloading it.
First head to C:\Users\[name]\AppData\Local\Temp|Destiny 2\crash_folder\pc_x64.
Now look for the most recent folder “crash_folder_numbers” and open the “crash_info.txt” file. From this file, you will be able to find out the malfunctioning package.
Now head to your Destiny 2 installation directory and in the Packages folder, delete that particular package file.
Now “Verify integrity of game files” and it should restore a good one in place of the deleted package. Restart the game and you should have no problem running the game now.
Conclusion
The problem in reading the game content is a complex issue that may require several troubleshooting steps before you can see success. We hope you are able to fix the problem with our explained methods. In case you did not, then let us know in the comments below.