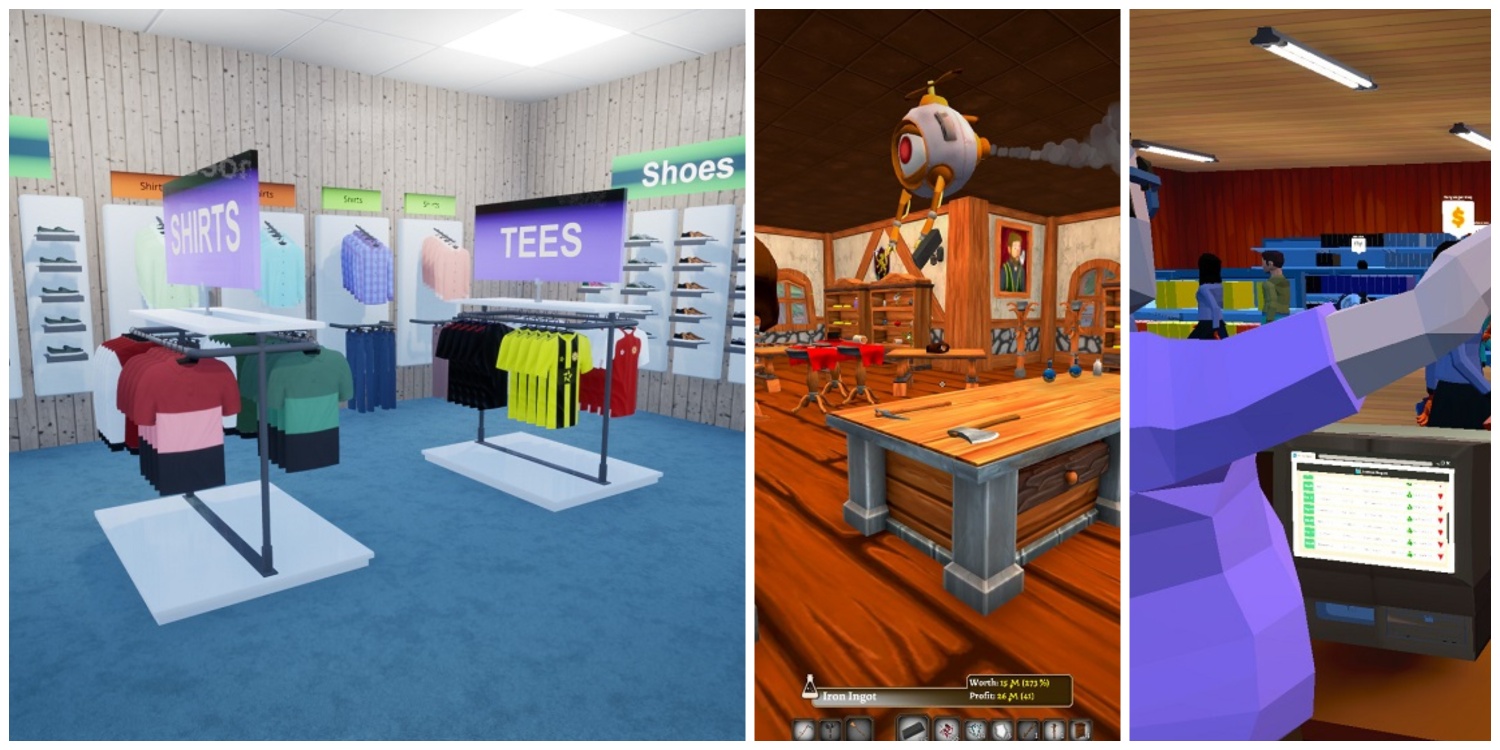Playing Counter Strike 2 on the highest settings might make the game look better but in reality, this is not how this competitive fps is meant to be played. On the other hand, gamers with a low-end or budget gaming build cannot determine the exact graphics settings they should be using in order to maximize performance without losing a lot of visual quality.
There is a reason why each graphics setting exists in video games but not every setting is worth turning on or putting to the highest level. CS2 is currently the newest Counter Strike game which has taken over CSGO and in this post, we will be looking at the best graphics settings you should be using to maximize fps.
Best Graphics Settings in CS2

One of the main reasons to tweak graphics settings in CS2 is to optimize the performance. Unlike AAA games where you would find a sweet spot between the visual quality and performance, in CS2 you should be inclining more towards higher performance.
You can actually feel the difference between 100 fps and 200 fps in CS2 and if you are boasting a 144Hz, 165Hz, 240Hz, or even a higher refresh rate monitor, you should tweak CS2’s graphical settings in order to match your monitor’s refresh rate.
Without wasting any more time, let’s deep dive into the best CS2 graphics settings.
Video Settings
| Settings | Value |
| Main menu background scenery | Anything |
| Color mode | Computer Monitor |
| Brightness | 100% |
| Aspect ratio | 16:9(4:3 for stretched) |
| Resolution | 1920×1080(Monitor’s native resolution) |
| Display mode | Fullscreen |
| Refresh rate | Max |
| Laptop power savings | Disabled |
Make sure to put the color mode to Computer Monitor for vibrant and accurate colors and set the Brightness to a minimum of 100%. You can increase it if you are having a problem in dark areas but 100% should be ideal for every location.
The aspect ratio should be 16:9 for a normal view but if you like bigger enemy heads, use 4:3. This setting will also make the objects move faster across the screen and many professional players use a 4:3 ratio. However, use 16:9 if you don’t feel comfortable with this setting.
Keep the resolution to what your monitor boasts natively. So, if the monitor resolution is 1080p, use 1920×1080 and if the monitor resolution is 1440, use 2540×1440. Select Fullscreen mode and put the refresh rate to Max. Lastly, disable the laptop power savings if you are playing on the laptop and want the best performance.
Advanced Video Settings
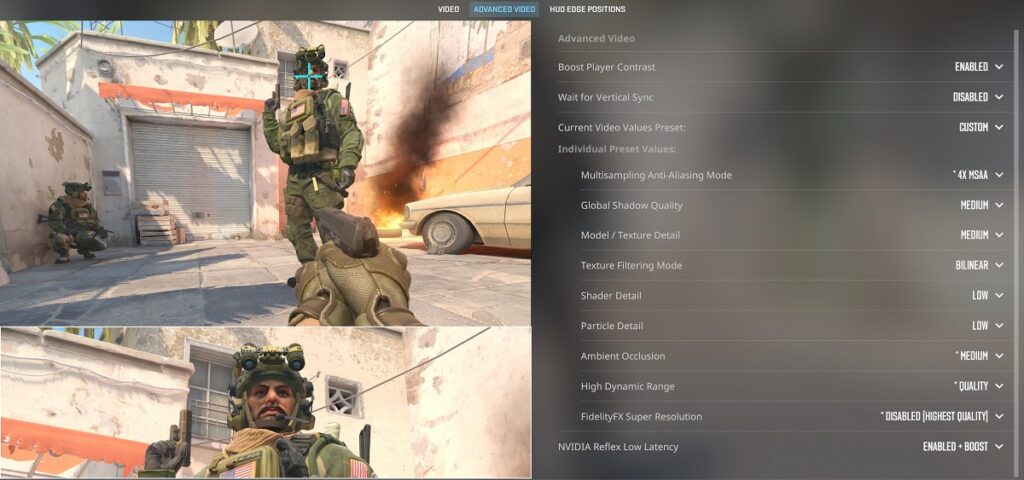
| Settings | Value |
| Boost Player Contrast | Enabled |
| Wait for Vertical Sync | Disabled |
| Multisampling Anti-Aliasing Mod | 4X MSAA |
| Global Shadow Quality | Medium |
| Model/Texture Detail | Medium |
| Texture Filtering Mode | Bilinear |
| Shader Detail | Low |
| Particle Detail | Low |
| Ambient Occlusion | Medium |
| High Dynamic Range | Quality |
| FidelityFX Super Resolution | Disabled |
| Nvidia Reflex Low Latency | Enabled+Boost |
In the Advanced Video settings, Enable Boost Player Contrast to make enemies clearly visible in any environment. Even though this setting has very little impact on the game, you shouldn’t disable it. Keep Vertical Sync disabled as it produces input lag and is the worst setting to be enabled in CS2.
In the Individual Preset Values, put Multi-sampling Anti-Aliasing Mode to 4X MSAA. This is because disabling it will really ruin the visuals and even at 2X MSAA, many lines appear jagged. 4X and 8X MSAA have very little difference but at 4X MSAA you will see better performance.
Put Global Shadow Quality to Medium as shadows are important in the game to see your enemies’ presence. If you put it to Low, you will see a significant difference in the shadow quality. Medium and High settings have very little difference in shadow quality but Medium value will keep the frames high.
Texture Filtering Mode should be put to Bilinear which will boost performance as it has little impact on visuals. However, Shader and Particle Detail should be put to Low as they affect the performance the most. On High value, the Shader Detail has a blurry impact on the shadows but we want clear and crisp shadows. So, put it to Low and the Particle Detail on High will not give you any competitive advantage whatsoever, therefore, use the Low value for that too.
Disabling Ambient Occlusion will disable any additional secondary shadow of your enemy. So, put it to Medium. High Dynamic Range on Quality as it doesn’t affect performance much and lastly, keep FidelityFX Super Resolution as Disabled(Highest Quality). Turning it on may produce input lag and you will get horrible visual quality on Performance mode. On Higher values, you will see very little positive effects on performance, so, keep FSR disabled.
Finally, select Enabled+Boost for Nvidia Reflex Low Latency which should improve the response time.
Best CS2 Audio Settings

CS2 is best with headphones. The presence of your enemy near you or far away can be understood better with headphones compared to stereo speakers. In CS2, you get additional audio settings to configure how you hear the sound in the game, and here are the best CS2 audio settings to use:
| Settings | Value |
| Master Volume | 100% |
| Audio | Headphones |
| L/R Isolation | 10% |
| Perspective Correction | Yes |
| Ten Second Warning Volume | 30% |
Master Volume controls all different types of audio inside the game whether it is the Main Menu Music, Round Start, Bomb/Hostage, etc. Keep it 100% and select Headphones in the Audio if you are using headphones. You can also use speakers if you want to but they won’t help you detect the correct location of your enemy.
Set L/R Isolation to 10% for a more accurate emitter position. Do not go to 100% or your L and R sounds won’t blend at all making it harder to understand the emitter position in some cases. Keep Perspective Correction to Yes and increase the Ten Second Warning Volume to 30% to get notified when the bomb starts ticking.
As for the other Volume settings, keep them at 0% or at least lower than 40%. Keep the Round Start Volume to 0% or it will interfere with your team communication.
For your microphone, select the Press to use Mic in Enable Mic and keep VOIP Volume to 100%. It’s important to know if your mic is working properly but if you can’t get it working, read our guide on how to fix the microphone not working in CS2.
Best CS2 Game Settings
There are many more settings inside the Game Settings tab but you only need to configure a few when you are just getting started. Here are the best game settings in CS2:
| Settings | Value |
| Max Acceptable Matchmaking Ping | 80 |
| Max Acceptable Game Traffic Bandwidth | Unrestricted |
| Enable Developer Console | Yes |
| Friends Lobby Default Permissions | Friends Need Invites |
| Looking to Play When Counter-Strike Starts | Remember Last State |
If you want to configure your Radar, see our post on the best CS2 Radar settings.
Frequently Asked Questions
What is the best resolution for FPS in CS2?
The most popular CS2 resolution is 1920×1080 and is currently best for both visuals and performance. However, if you are struggling with low fps, you can decrease the resolution to 1600×900 or 1280×720.
Why is my CS2 FPS so low?
Low fps can be due to high graphics settings or hardware limitations. Either lower the settings or get a new CPU/GPU to improve the FPS.
How do I fix lag in CS2?
There are two types of lag in CS2: Input Lag and Server Lag. To decrease input lag disable V-Sync and set Nvidia Reflex Low Latency to Enable+Boost. To reduce server lag, set the Max Acceptable Matchmaking Ping to 80 or fix your high internet ping.
How to check CS2 fps?
On Steam Client, select Steam > Settings > In-Game and turn On In-Game FPS Counter.
Conclusion
This is how you configure your CS2 settings for optimal gameplay. Remember that the settings we listed above are what “WE” consider the best and you can always change any setting you would like to according to your own preference.